

You see prompts for keybinds during in-game tutorials, at least that was the case in Asphalt 9 in our brief test. You have to rely on the default set of key bindings that the game developer has assigned and optimized. While it offers keyboard controls, keys are not remappable at the moment. Meanwhile, Google Play Games comes a close second. Thanks to BlueStacks’ robust keymapping tools, you have the option to customize the keybinds to assign in-game actions to specific keys. To play Android mobile games on a PC, one needs efficient keymapping tools. Therefore, we can say that Google has taken the right approach with Play Games, offering smoother Android gaming on Windows PCs, but the experience is hampered by the lack of some of the most popular titles like PUBG Mobile, Call of Duty Mobile, or Among Us (more on this below).
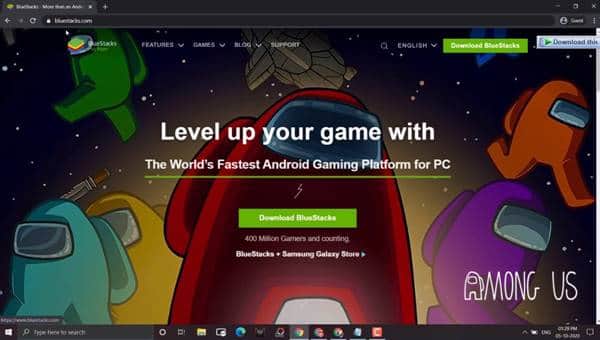
However, the experience wasn’t as fluid as Google Play Games, and we encountered occasional stutters and frame drops. We hope you enjoy using it.As far as performance on BlueStacks is concerned, we tried playing Asphalt 9 Legends on the emulator. Make sure to select the keyboard option in front of "Controls for" to see your keyboard controls on-screen.
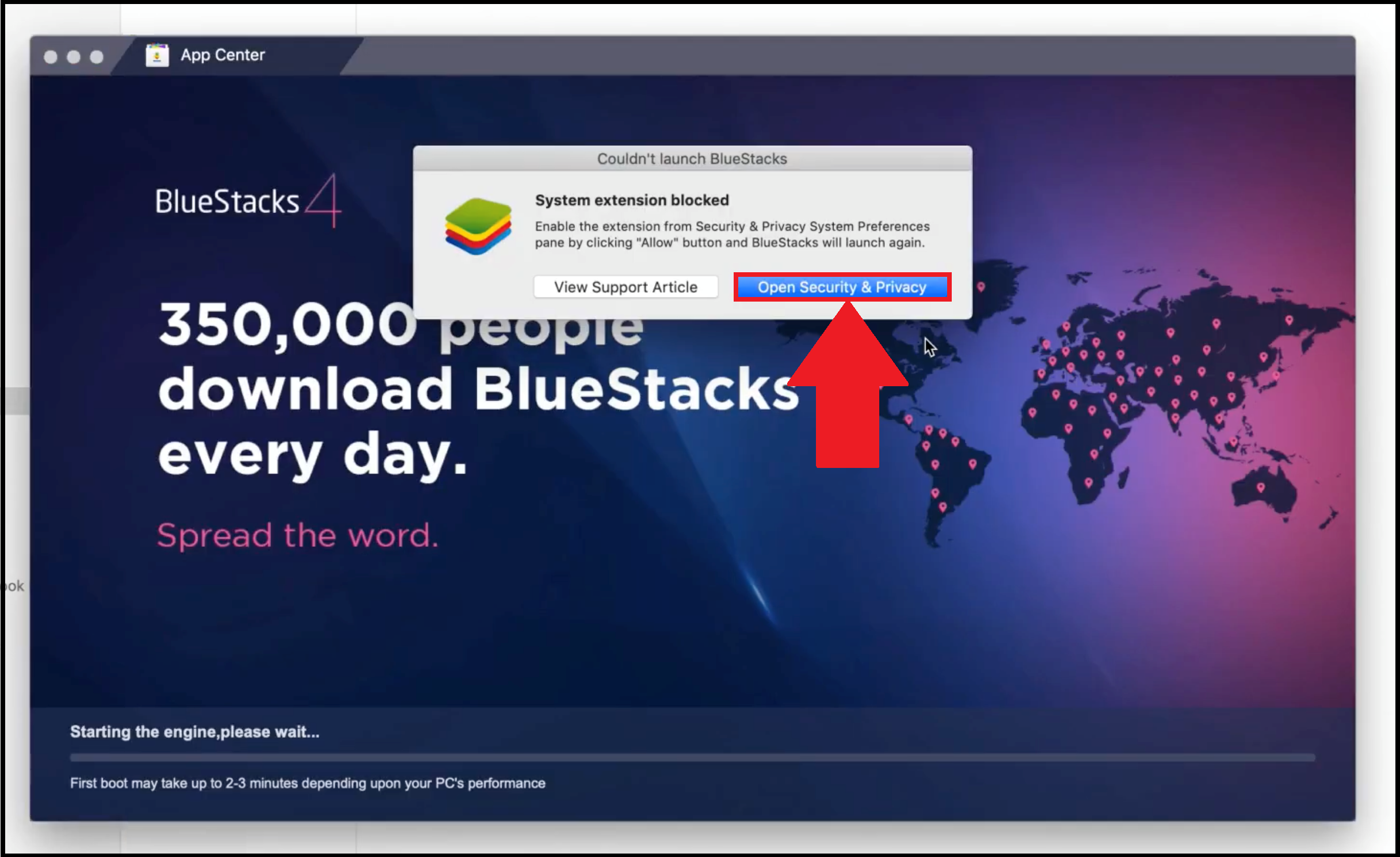
Here, make sure that the "Game controls" option is turned ON.ģ. While playing any game on BlueStacks 5, click on the "Game controls" icon from the side toolbar.Ģ. If you wish to view or hide gamepad controls on-screen, please refer to this article.ġ. You can view, hide or adjust the visibility of on-screen keyboard and/or mouse controls for any game on BlueStacks 5.


 0 kommentar(er)
0 kommentar(er)
