

Before you create a restore point, you need to turn on Protection Settings for the volume you want to backup.Click on the Create a restore point result.Since it backs up all other settings (system files, hardware drivers, etc.), you’re essentially backing up your entire system.įollow these steps to create a restore point: Hence, if you don’t want to manually backup the registry, you can use System Restore to create a restore point. It’s essentially a snapshot of various system components, including the Windows Registry. System Restore is a built-in tool on Windows operating systems that allows you to restore your computer to its previous functioning state free of any errors. Method 3: Backup the Windows Registry Using System Restore Also, the backup registry file would be quite large in this case. It might take a while to backup and save the entire registry. Click Save to save your whole Windows Registry.Select the All radio button in the Export range.In the Export Registry File dialog box, select the location where you want to save the registry backup and add a name for this file.Scroll all the way to the top in the registry hierarchy and select Computer.
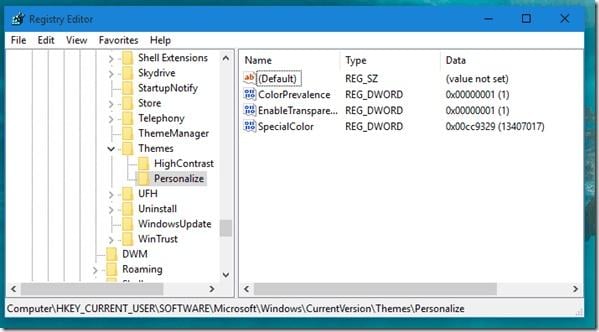
To do this, head over to the Registry Editor and follow these steps: In such a situation, a better way to backup Windows Registry is to take a backup of the entire registry keys. Method 2: Create a Backup of the Entire Windows RegistryĬreating a backup of individual registry keys is helpful when you’re making changes to just a few registry keys, but it’s not ideal if you’re about to tweak a bunch of keys on your system.
:max_bytes(150000):strip_icc()/registry-backup-windows-10-80d8610d253b4f09ba6420885f0d3f27.png)


 0 kommentar(er)
0 kommentar(er)
